目次
Eclipse Java EE IDE for Web Developers Version: 2019‑03 (4.11.0)
Android Studio 開発環境構築 の手順で Android SDK、Android NDK、JDK 環境を整えておく。
Fedora 29 x86_64 での開発環境構築手順
以下の構築手順は Fedora 29 x86_64 での開発環境構築手順である。
Eclipse Downloads | The Eclipse FoundationEclipse Downloads | The Eclipse Foundation より Eclipse Installer 64bit をダウンロードする。
$ axel -n 10 http://mirror.rise.ph/eclipse/oomph/epp/2019-03/R/eclipse-inst-linux64.tar.gz
ダウンロードした Eclipse Installer を解凍し実行する。
$ tar zxvf eclipse-inst-linux64.tar.gz $ cd eclipse-installer/ $ ./eclipse-inst
途中で Eclipse IDE Launcher がワークスペースのディレクトリを聞いてくるので、そのまま [Launch] ボタンを押す。

すると再び Eclipse IDE が開始中にり Eclipse IDE が起動する。

Eclipse プラットフォームについて
Eclipse のメニューの [Help] - [About Eclipse IDE] を選択する。

About Eclipse IDE の画面が表示されるので [Installation Details] ボタンを押す。
[Configuration] タブをクリックしてプラットフォーム詳細を確認する。

私のマシンでは Oracle Java(TM) SE Runtime Environment Version 11.0.2+9-LTS 64-Bit Server VM で動作している。
Eclipse 2019-03 プラットフォーム詳細
Eclipse Java EE IDE for Web Developers の日本語化
JetBrains 製品の日本語化マニュアル - IntelliJ IDEA のページの手順で日本語化する。
- ダウンロードした pleiades.zip を展開する。
- その中の plugins/jp.sourceforge.mergedoc.pleiades/ を ~/Android/jee-2019-03/eclipse/plugins/jp.sourceforge.mergedoc.pleiades/ へ移動する。
- ~/Android/jee-2019-03/eclipse の最後に以下の3行を追記する。
$ vi ~/Android/jee-2019-03/eclipse/eclipse.ini
- ~/Android/jee-2019-03/eclipse/eclipse.ini
-startup plugins/org.eclipse.equinox.launcher_1.5.300.v20190213-1655.jar --launcher.library /home/tomoyan/.p2/pool/plugins/org.eclipse.equinox.launcher.gtk.linux.x86_64_1.1.1000.v20190125-2016 -product org.eclipse.epp.package.jee.product -showsplash org.eclipse.epp.package.common --launcher.defaultAction openFile --launcher.appendVmargs -vm /usr/java/jdk-11.0.2/bin -vmargs -Dosgi.requiredJavaVersion=1.8 -Dosgi.instance.area.default=@user.home/eclipse-workspace -XX:+UseG1GC -XX:+UseStringDeduplication --add-modules=ALL-SYSTEM -Dosgi.requiredJavaVersion=1.8 -Dosgi.dataAreaRequiresExplicitInit=true -Xms256m -Xmx1024m --add-modules=ALL-SYSTEM -Declipse.p2.max.threads=10 -Doomph.update.url=http://download.eclipse.org/oomph/updates/milestone/latest -Doomph.redirection.index.redirection=index:/->http://git.eclipse.org/c/oomph/org.eclipse.oomph.git/plain/setups/ ##### 以下のように設定をフルパスにて追加 ##### -Xverify:none -javaagent:/home/tomoyan/Android/jee-2019-03/eclipse/plugins/jp.sourceforge.mergedoc.pleiades/pleiades.jar
※-javaagent:/home/tomoyan/Android/ は -javaagent:~/Android/ と書くと
Error opening zip file or JAR manifest missing : ~/Android/jee-2019-03/eclipse/plugins/jp.sourceforge.mergedoc.pleiades/pleiades.jar Error occurred during initialization of VM agent library failed to init: instrument
の様にエラーになるので注意が必要である。
Kotlin プラグインのインストール
- eclipse のメニュー [ヘルプ(H)] - [Eclipse マーケットプレース(M)…] を開く。
Spring Tools 4 プラグインのインストール
- eclipse のメニュー [ヘルプ(H)] - [Eclipse マーケットプレース(M)…] を開く。
Gradle プラグインはインストール済みである事を確認する
- eclipse のメニュー [ヘルプ(H)] - [Eclipse マーケットプレース(M)…] を開く。
Eclipse ショートカットの追加
デスクトップメニューに Eclipse を追加する。
$ vi ~/.local/share/applications/eclipse.desktop
- ~/.local/share/applications/eclipse.desktop
[Desktop Entry] Encoding=UTF-8 Version=1.0 Type=Application Name=Eclipse Icon=/home/tomoyan/Android/jee-2019-03/eclipse/icon.xpm Path=/home/tomoyan/Android/jee-2019-03/eclipse Exec=/home/tomoyan/Android/jee-2019-03/eclipse/eclipse
Wayland ではアプリケーションの状態を失うことなくGNOMEシェルを再起動(ALT + F2 で r を入力して Enter)できない為、一旦ログアウトしてログインし直すとデスクトップメニューに Eclipse ショートカットが追加される。
Eclipse Java Development Tools Version: 2018-12 (4.10)
Fedora 29 x86_64 での開発環境構築手順
以下の構築手順は Fedora 29 x86_64 での開発環境構築手順である。
Eclipse Java Development Tools のインストール
$ sudo dnf install eclipse-jdt
Eclipse の起動
[アクティビティ] - [アプリケーションを表示する] に eclipse アイコンが作成されるのでそこから起動する。
![]()
eclipse 2018-12 が起動中になる。
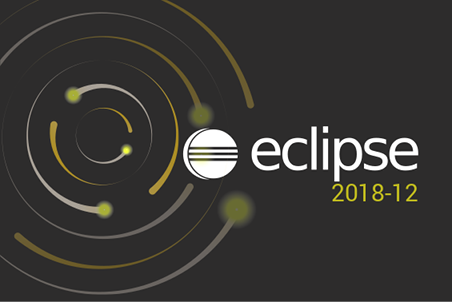
Eclipse ランチャーがワークスペースのディレクトリを聞いてくるので、そのまま「[v] この選択をデフォルトとして使用し、今後この質問をしない(U)」にチェックを入れて [起動(L)] ボタンを押す。
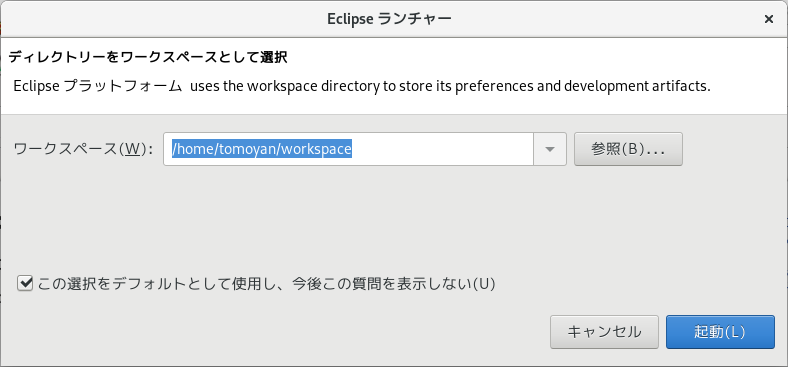
「JBossツールの使用法」のダイアログボックスが表示されるので、「Jboss ToolsチームがこのEclipseインスタンスの匿名の使用統計をJBoss Toolsで受け取ることを許可しますか?」の問い合わせに一応 [はい(Y)] で答える。
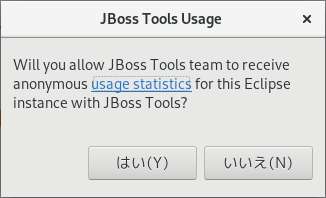
すると、workspace - Eclipse プラットフォームの画面が起動する。

Eclipse プラットフォームについて
Eclipse のメニューの [ヘルプ] - [Eclipse プラットフォーム について] を開く。

[インストール詳細(i)] の「プラグイン」タブを確認する。

[インストール詳細(i)] の「構成」タブを確認する。

私のマシンでは Oracle Java(TM) SE Runtime Environment Version 11.0.2+9-LTS 64-Bit Server VM で動作している。
Eclipse 2018-12 プラットフォーム詳細




























